Need to access router/firewall configuration pages, intranet sites, or other web-based services on a remote network? Our proxy service makes it easy by routing your browser traffic through other remote computers you own. Think of it as a lightweight VPN for the web, letting you browse as if you were on another network.
All you need is a HeartbeatRM user account, the agent installed on a remote machine and our Chrome or Firefox browser proxy extension.
Prerequisites
This article assumes the following prerequisites have been satisfied:
- A HeartbeatRM user account (sign up for free trial)
- Our Agent service installed on a remote computer (how-to install)
- Our Proxy Extension installed in your Chrome or Firefox browser (see below).
Browser Extensions
Starting the Proxy
After logging into your HeartbeatRM user account, select the computer you wish to proxy through. This will bring you to the agent detail screen, as shown below.
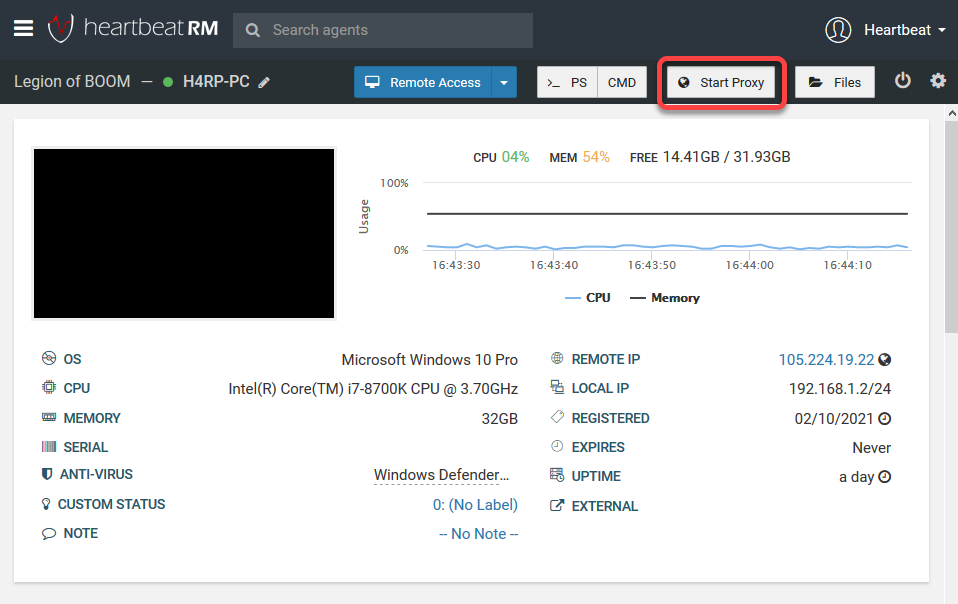
If the browser extension is installed, you should see a “Start Proxy” button in the top-right corner. Note: the remote computer must be connected to the internet and showing online to proxy through it.
Click the “Start Proxy” button to initiate the proxy.
After a few seconds you should see a browser notification that the proxy has been started. The button will change to “Stop Proxy” with a red background. Click this button at any time to disable the proxy and return to your normal connection settings.
When the proxy is active, you’ll also notice the browser extension icon has turned from red (disabled) to green (enabled).
Clicking the extension’s icon provides more details on proxy status, along with a button to disconnect and additional configuration options.
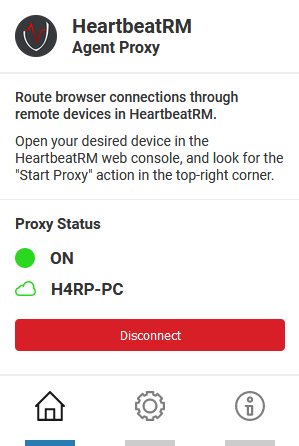
Confirming Proxied Access
Depending on what resources you intend to access, it may be quickly apparent if your local web traffic is being proxied through your remote computer. If this isn’t the case, here are a couple easy ways to verify.
External IP Address Check
Use any IP address checking service such as whatismyip.com to show your public IP address. Chances are the remote computer you are proxying through will have a different public IP address, and this is a quick way to verify.
Browser Developer Tools – Network Traffic Inspector
In your Chrome or Firefox browser, open the developer tools (F12) and switch over to the Network tab. Ensure the Remote IP column is visible, by right-clicking on the table headers and selecting it from the list. When the proxy is active, the value in this column for requests will always be a HeartbeatRM server address, different from the usual address when the proxy is off.
Stopping the Proxy
Any of these actions will stop the proxy and restore your original settings:
- Click “Stop Proxy” on the agent detail screen. This can be from any agent, not only the one you are proxying through.
- Log out from HeartbeatRM. Proxy connections end when you sign out (also occurs on user idle timeout).
- Click the browser extension and the big red “Disconnect” button on the Home tab.
Managing Exclusions
By default, all HTTP(S) requests will go through the proxy with the exception of the hosts below. This ensures the HeartbeatRM web application will continue to operate smoothly.
Default exclusions:
- *.heartbeatrm.com, heartbeatrm.com, hbrm.us
- cognito-idp.us-west-2.amazonaws.com
- sentry.io, *.sentry.io
- stripe.com. *.stripe.com
Custom exclusions
If there are other websites or hosts you want to exclude from the proxy, you may configure them through the browser extension.
Click the browser extension icon and select the gear tab. In the “Proxy Exclusions” field, enter hosts to exclude, using newlines to separate multiple entries.
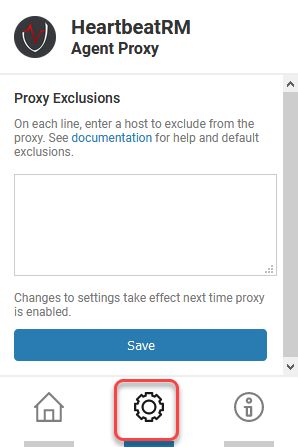
For example if you wanted to exclude www.google.com and *.google.com, you would enter:
www.google.com *.google.com
One way to confirm your proxy exclusions are effective is to look at the browser’s network traffic inspector, as described above in Browser Developer Tools – Network Traffic Inspector.
Troubleshooting
Here are some suggestions if you run into issues while starting or stopping the proxy.
Restart the Agent Service
If you receive a timeout message when attempting to proxy, try restarting the HeartbeatRM agent service on the remote computer. You can restart the service directly through the web interface.
Force Reset Proxy Settings
In the event that the browser is still attempting to use the proxy, you can reset proxy settings through the “Info” tab of the extension, by clicking the “Reset” button.
If all else fails, contact us for assistance at support@heartbeatrm.com, or use the live chat feature on our website.